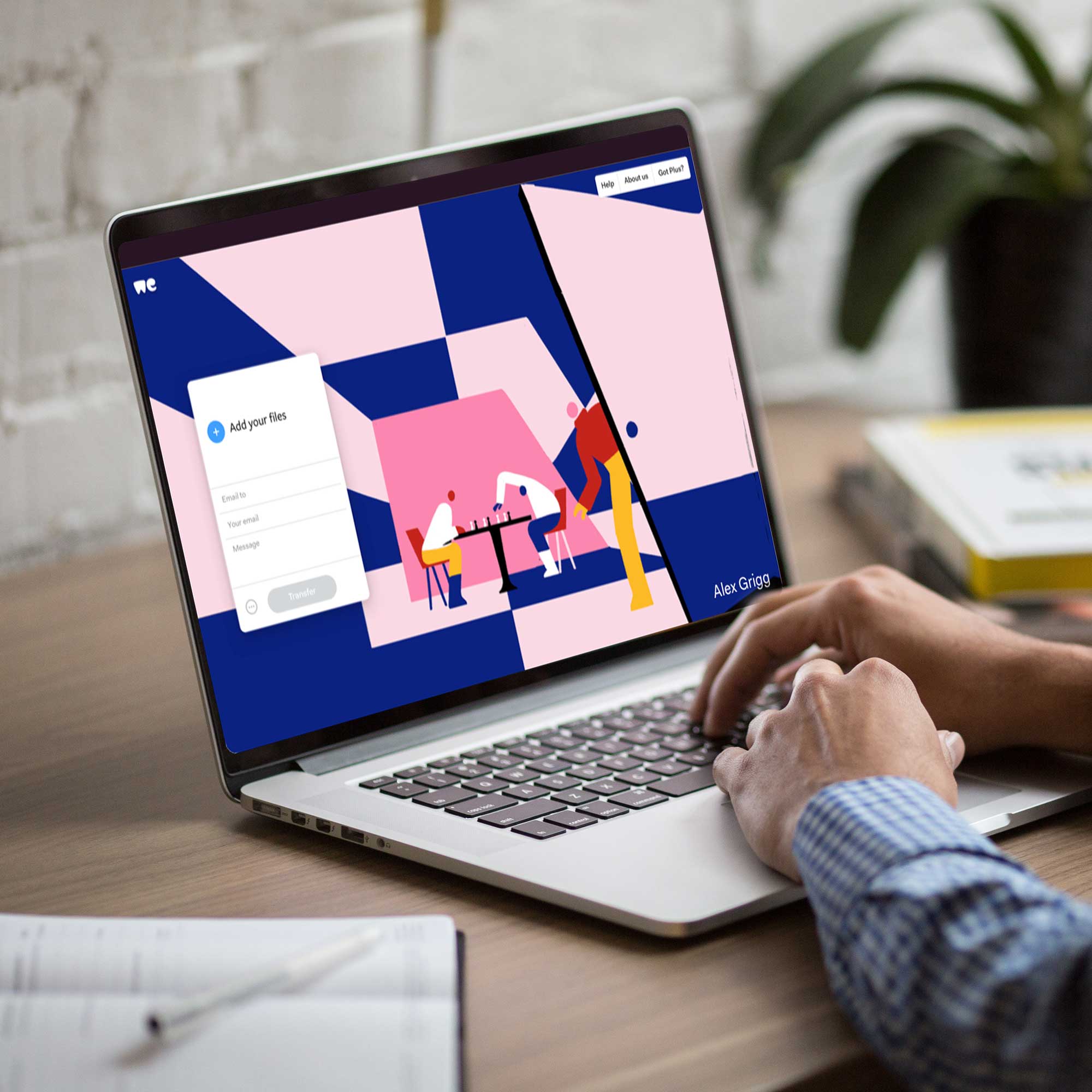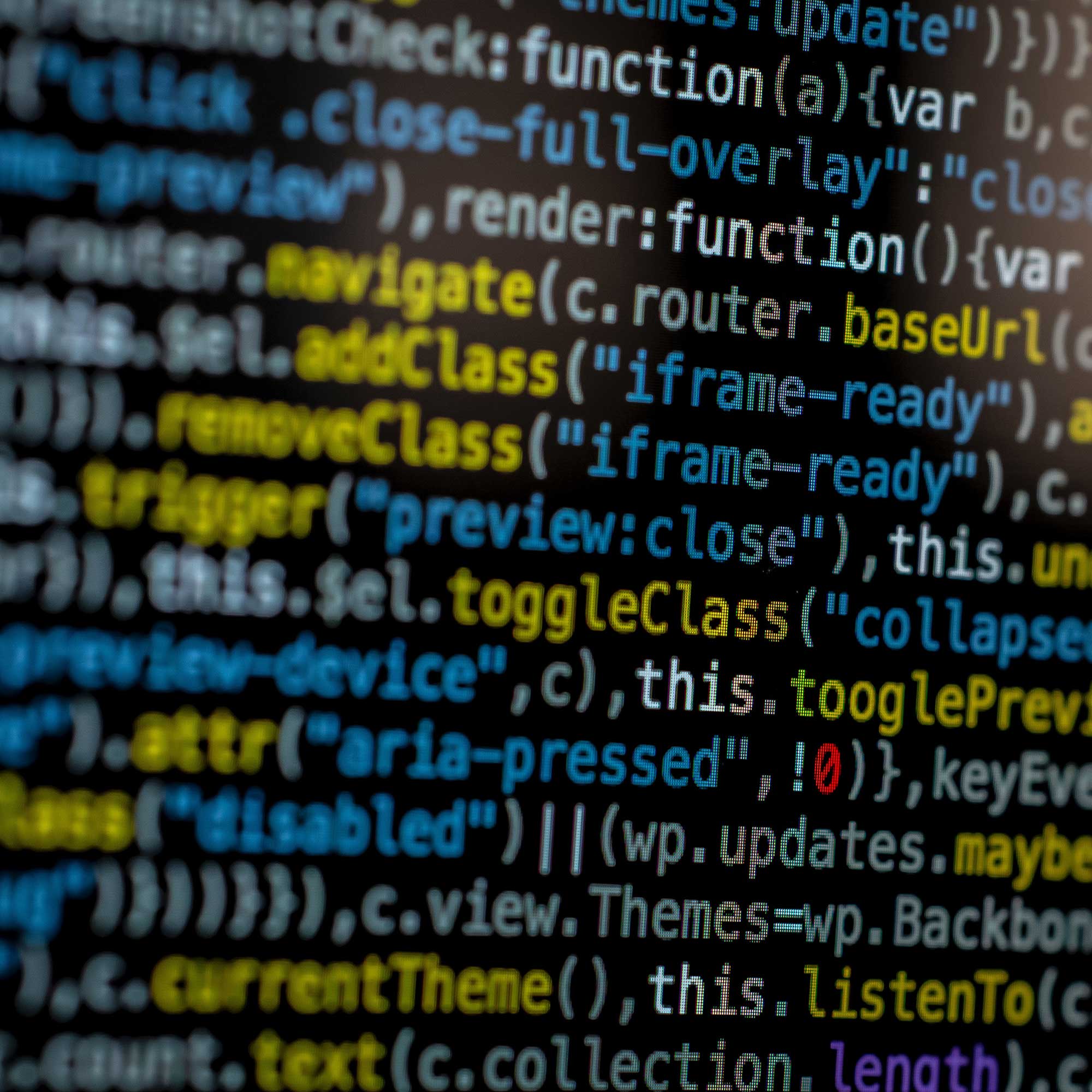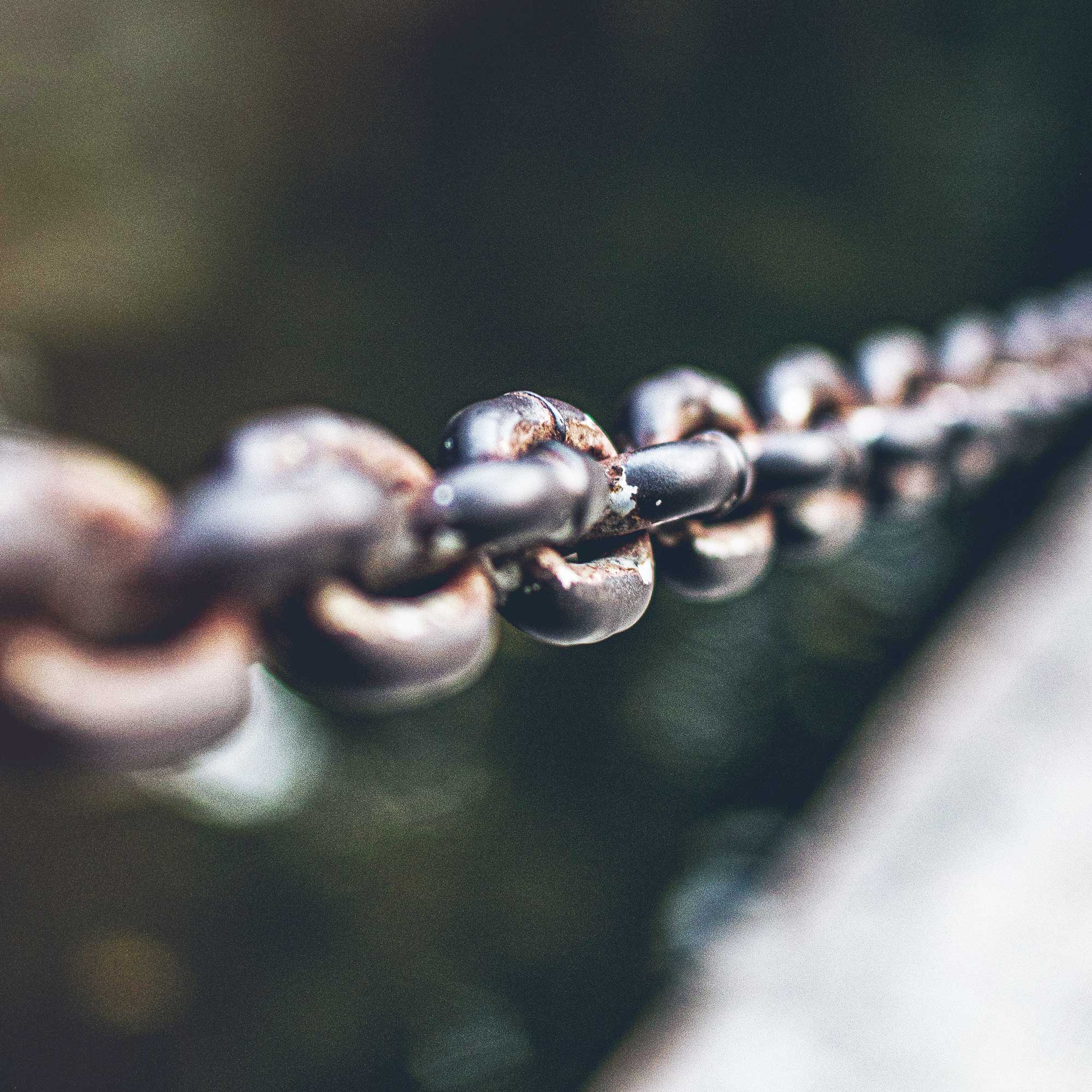10 Tips to Speed Up an Old Computer!
Are you suffering at the mercy of a slow computer? Many of my clients often tell me that ‘This computer is sooo slow’ or that ‘It used to be a good computer, but now it’s on it’s last legs’ and true to their word, they mostly are slow computers. I’ll let you in on some tips that I use to transform an ageing computer into a speedy machine to get work done!
Firstly, why do computers become slower?
Over time, just like an office, files build up on your system causing mess and clog the flow of data. If you never tidied your house or emptied your bins you would struggle to function day to day. Any time you install and uninstall a program, use the internet, create new files and work hard on the computer, there are background files building up making your computer struggle.
Also technology continually advances at a swift pace. The super powerful computer that arrived at Christmas 3 years ago may now be showing it’s age as the hardware finds it harder to cope with the demands of new software.
Tip 1: Old Programs!
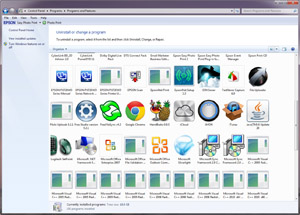 The first and most commonly performed task to speed up a computer is to remove old programs from the computer. If they are never going to be used again then they are taking up valuable disc space which, if your hard disc is almost full, can eat up space for virtual memory causing the computer to crawl. You should aim to keep your hard drive no fuller than 80% of its maximum capacity.
The first and most commonly performed task to speed up a computer is to remove old programs from the computer. If they are never going to be used again then they are taking up valuable disc space which, if your hard disc is almost full, can eat up space for virtual memory causing the computer to crawl. You should aim to keep your hard drive no fuller than 80% of its maximum capacity.
Do a little spring clean and if you don’t use a program anymore just get rid of it. You can do this by going to Start then Control Panel and then Add or Remove Programs.
It is wise to ensure that before you uninstall anything, you should firstly know what it is as there may be a few critical system applications that you should not remove but old games can be removed no problem.
Tip 2: Secret Files Lurking
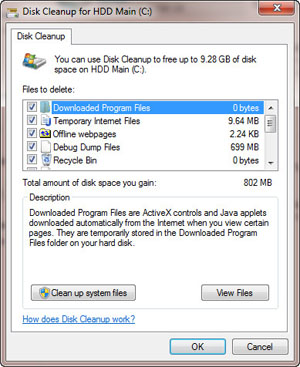 In addition to the programs you are aware of you should also clean up the system and temporary files that accumulate through daily use. These are non essential files that if left, can add up to some serious disc space being consumed by what is basically rubbish.
In addition to the programs you are aware of you should also clean up the system and temporary files that accumulate through daily use. These are non essential files that if left, can add up to some serious disc space being consumed by what is basically rubbish.
To sweep away these files go to Start and select All Programs, Accessories, System Tools, Disk Cleanup. Run disk cleanup and if you have an old PC or you have never done this before it may be a little wait until the program completes its scan.
I normally tick all boxes of files that can be flushed except on XP machines where I leave ‘Compress old files’ unticked as I’m not keen on this option purely as I don’t see a great result from compressing files anyway. Do this at least once a fortnight.
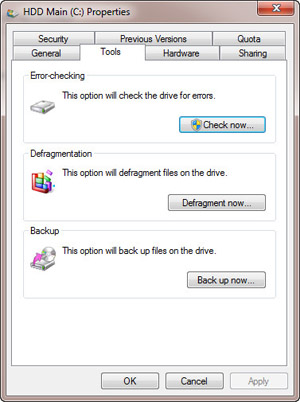 Tip 3: Neaten things up with a Defrag
Tip 3: Neaten things up with a Defrag
In addition to disk cleanup, the most common thing that people are usually aware of is the Disk Defragmentation utility. Picture your hard drive as a long shelf of books. As your learn new things you add your new book in a logical order, perfectly easy to browse. But as more and more books come in, (adding programs) and other books become irrelevant and get flung out (deleting programs) you end up with gaps on the shelf, and several books on the same topic are spread up and down the shelf which throws your order completely out and you have to spend a lot longer hunting for those books.
Now imagine the Disk Defragmenter as a helpful librarian who comes along, reorders the entire shelf and gets rid of gaps where old books used to lie. That is what the utility does to your hard drive, making it much quicker to find files and a great way to prevent errors.
To use Disk Defragmenter just click the Start menu and select All Programs, Accessories, System Tools, Disk Defragmenter. Do this at least once every month or two.
Tip 4: Kill Unnecessary Programs
You may remember the golden days when starting up your PC was a quick and painless affair. Now you have to wait a long time for all sorts of applications to load at startup and they stay loaded. So your old machine is now running programs in the background that you can’t see, taking up precious memory and enforcing that 5 minute wait until you can actually do anything.
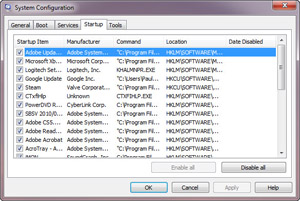 You can kill these processes quickly and easily. Load up the System Configuration utility, select Start, Accessories, Run and when the Run dialog box appears type ‘msconfig’ and click OK. When it loads click the Startup tab which will display all the applications that run when your PC starts. Uncheck anything that you do not wish to load and then click ok. The next time you start windows, they won’t start up saving time and memory.
You can kill these processes quickly and easily. Load up the System Configuration utility, select Start, Accessories, Run and when the Run dialog box appears type ‘msconfig’ and click OK. When it loads click the Startup tab which will display all the applications that run when your PC starts. Uncheck anything that you do not wish to load and then click ok. The next time you start windows, they won’t start up saving time and memory.
Again remember that before killing a process, please ensure that you know what it is first. Google is a godsend for this!
Tip 5: Viruses
There is a lot of taboo when the word virus is mentioned. Imagery of pizza guzzling hackers in cellars reading all your files and bringing down the system. It’s not like that at all but it is still a serious threat.
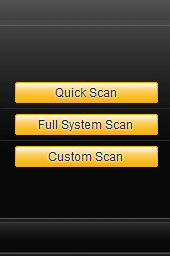
Always, always use antivirus software and this may be disagreed by some but AVG Free Antivirus is not your best defence against threats. They even say on their website: “If you also use your PC for banking or shopping you need the protection of AVG Firewall in AVG Internet Security 2012 to keep hackers out.” That is the one you have to pay for.
An antivirus such as Kaspersky or Norton (My personal choice) costs around £20-£25 per year and they contain firewalls which actively monitor all traffic coming in and out of your PC round the clock. AVG Free does not offer this, it purely finds the viruses once they are already on your computer providing that you regularly do the scans which a concerning number of people do not.
Tip 6: Switch the Computer Off
And put it back on at least every day. There are many businesses guilty of the ever running PC. Over time, opening an closing files will ensure that memory can be leeched away by a program you think is closed but hasn’t stopped working away in the background.
A good restart will flush out all these memory hoggers and ensure that the PC stays healthy and not to mention reduce your carbon footprint, especially in a really old inefficient computer with no power management. Modern computers are much better at being able to start and stop resources to reduce power load.
Tip 7: The Registry Cleaners
Without delving too far into the mechanics of an operating system, there is a structural heirarchy of data that contains configuration information about every process, application and feature on your computer. Any errors in here can cause a corrupt registry and that’s like a computer heart attack. Some never recover and have to be wiped.
They are prone to becoming inflated with obsolete entries that haven’t been removed by the programs that should, like litter. The more litter the computer has to wade through to find things, the slower the computer becomes.
Editing the registry yourself can be suicide if you haven’t got a good knowledge of computers but luckily there are free programs that would love to do it for you! Try CCleaner which is my favourite.
Not only does it help to clean up your registry, it will perform my tips number 1, 2 and 4 for you as well, for free.
Tip 8: Toolbars
Toolbars are like the plague of internet browsing. They often install themselves when you forget to untick the option during an installation of a program and then suddenly you have less browsing space and another search bar on screen. You can often have mutiple toolbars on the one browser, slowing your connection down by nibbling away at bandwidth and in the worst case, tracking exactly what you’re doing online and typing.
All modern browsers have a search bar on the top right connected to Bing or Google. That is sufficient for most users. To remove the toolbars you may have to right click the browser bar at the top of a web page and where you see a ticked option that says for example ‘Google Toolbar’ click it to untick it and remove.
In future, just always look out for each program trying to sneak in a toolbar in the middle of an installation.
Tip 9: Memory BOOST
 If you are looking for drastic improvements in the speed of your PC and your computer is 3 or more years old. It’s time to look at adding some more RAM. This involves opening the computer case up which can be intimidating but removing and changing sticks of RAM is simply a matter of clipping and unclipping rectangular slots of RAM in the motherboard.
If you are looking for drastic improvements in the speed of your PC and your computer is 3 or more years old. It’s time to look at adding some more RAM. This involves opening the computer case up which can be intimidating but removing and changing sticks of RAM is simply a matter of clipping and unclipping rectangular slots of RAM in the motherboard.
The most complex part is understanding how much and what type of RAM you need. Non EEC, unbuffered, DDR2 PC5300?? Either ask a salesman in your local computer store or use the online guide from Crucial to work out what you need to for your PC. That’s the easiest way to avoid purchasing incompatiible RAM or your motherboard or operating system.
Tip 10: New Computer
As Moore’s law states, computers advance at a rate where specifications double every 18 months. If your computer’s age is measured in decades, it may be time for a new machine unfortunately.
This is the inescapable truth about computing. As a last gasp effort, you could try installing a low resource operating system such as Google Chromium or Ubuntu if you are more technically adept with computers…